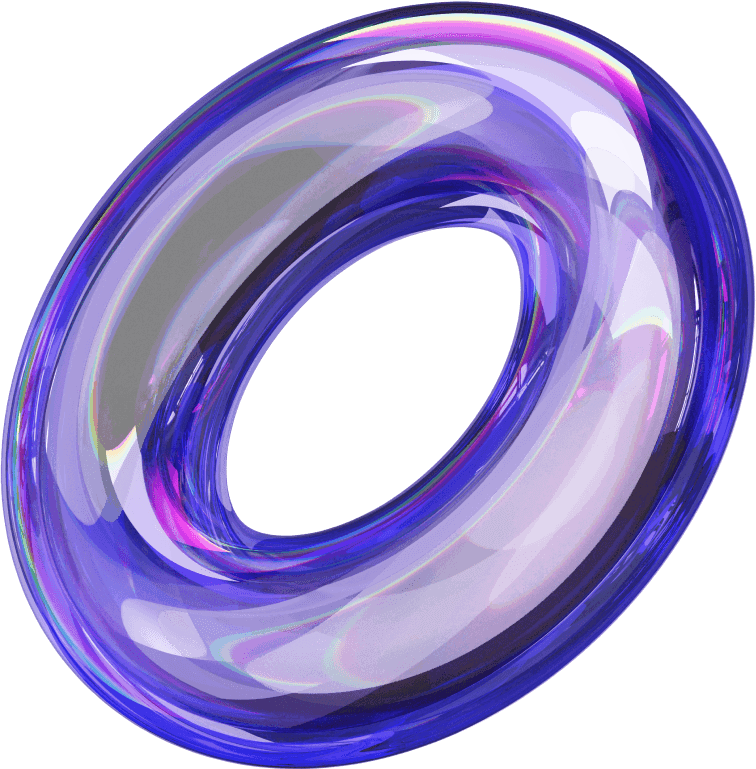Managing multiple Facebook ad accounts can be challenging, but Facebook Business Manager makes it easier. One key step in organizing your campaigns is how to add an ad account to Business Manager. This feature allows you to consolidate all your ad accounts in one central location, making it simpler to manage and track your advertising efforts. In this article, we’ll guide you through the process of adding an ad account to Business Manager and explain how this can help streamline your Facebook advertising experience.
Why add an ad account?
Adding an ad account to Business Manager (BM) not only helps you organize and manage ad campaigns more effectively but also brings several important benefits to your business. Here are the main reasons why adding an ad account to BM is essential:
- Manage multiple ad accounts within the same BM, making it easier to track and manage campaigns independently for each brand.
- Share access to the ad account with team members, enabling task delegation and efficient campaign management.
- Enhance security by setting specific roles and access permissions for each member, protecting the ad account from unauthorized access.
- Monitor ad spending and campaign performance through detailed reports, helping optimize spending and improve campaign effectiveness.
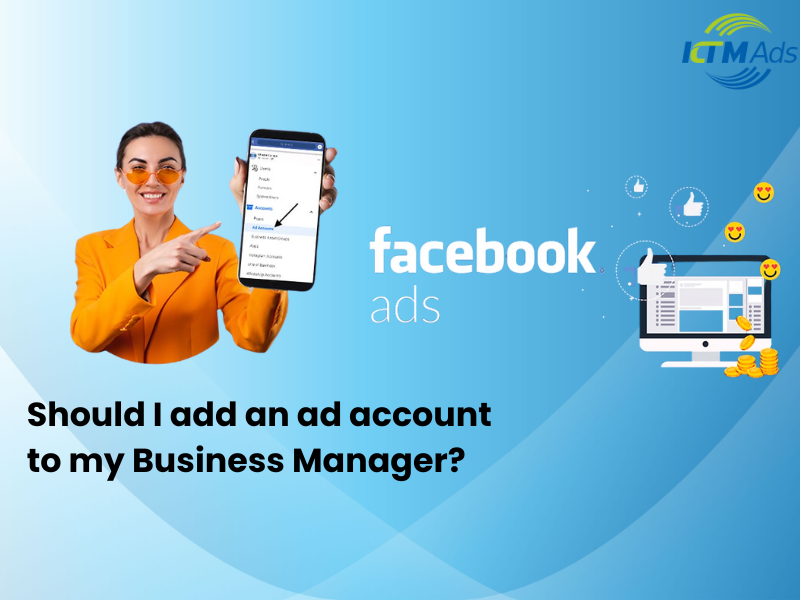
3 ways to add an ad account to Business Manager
Add an ad account to Business Manager
When you add an ad account to Business Manager, the account will permanently become the property of BM. This means the ad account will no longer be owned by your personal profile. To do this, you must ensure that you are the owner of the ad account and also an administrator in Business Manager.
Request access
If you do not want to permanently transfer the ad account to your Business Manager, you can choose to request access to the ad account. In this case, the administrator will have the ability to grant you access
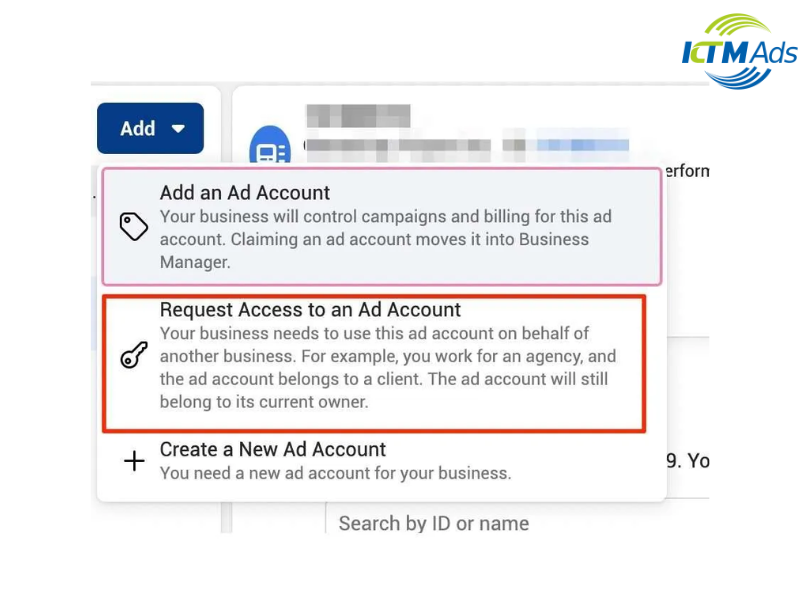
You will be able to work on that ad account without having to transfer its ownership. This method is very useful when you need to manage another business’s ad account without fully owning it.
Create a new ad account on Business Manager
This ad account will permanently belong to Business Manager and cannot be transferred back to an individual owner. Once the new ad account is created, it cannot be transferred to any individual who does not own that BM.
Conditions for adding an ad account to BM
Before adding an ad account to Business Manager, you need to be aware of a few important conditions to ensure the process goes smoothly:
- The ad account must not have been added to another business’s Business Manager.
- You can only add one ad account from your personal Facebook account to BM.
- The business must not exceed the ad account limit when adding a new account.
- The ad account must not be a pre-paid account or must come from accepted locations.
Details on how to add an ad account to BM
Step 1: Access Business Manager
First, log in to Facebook Business Manager using your Facebook account. Then, in the top-right corner, click the gear icon “Business Settings” to open the settings page.
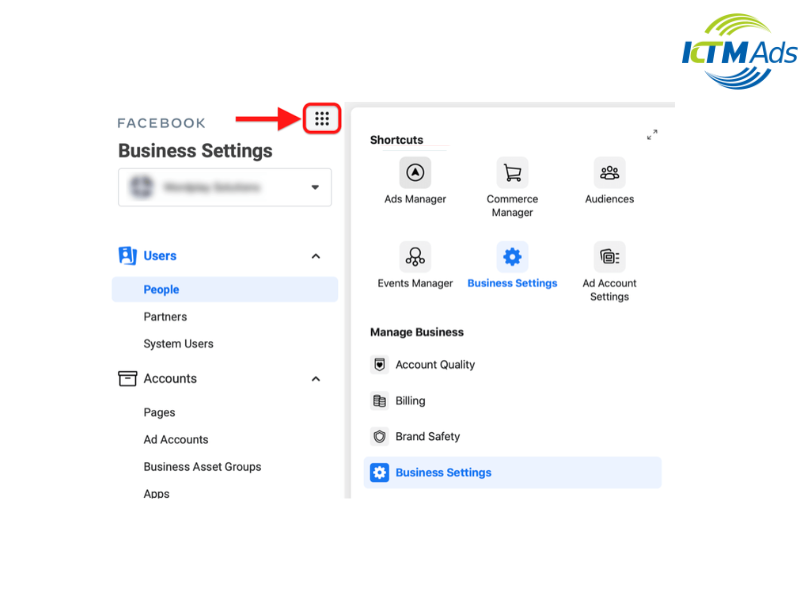
Step 2: Access ad accounts to add a new account
In the settings menu, select “Accounts”, then choose “Ad Accounts”. Here, you will see a list of the ad accounts currently in Business Manager. Click the “Add” button to start adding a new ad account.
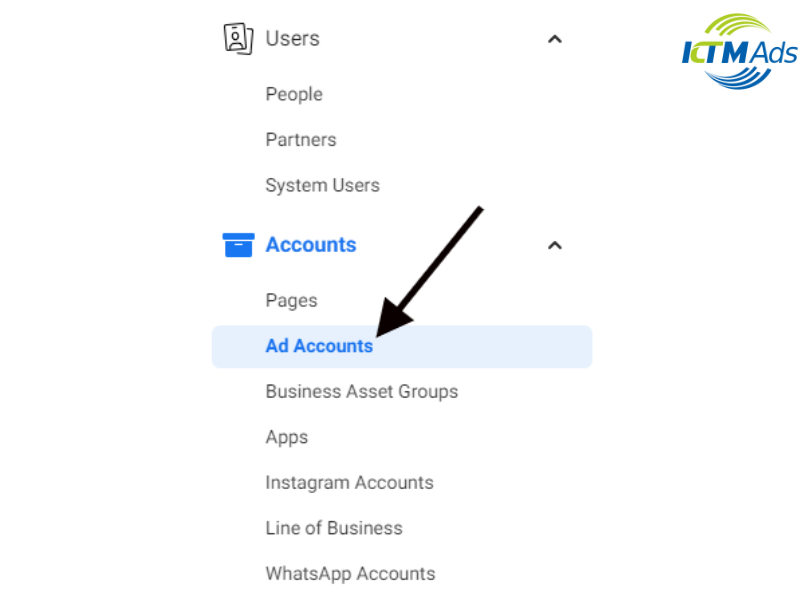
Step 3: Choose the method to add an ad account
When you reach the section to choose how to add an ad account, you will have three different options:
<ul”>
- Add an ad account
- Request access to an ad account
- Create a new ad account
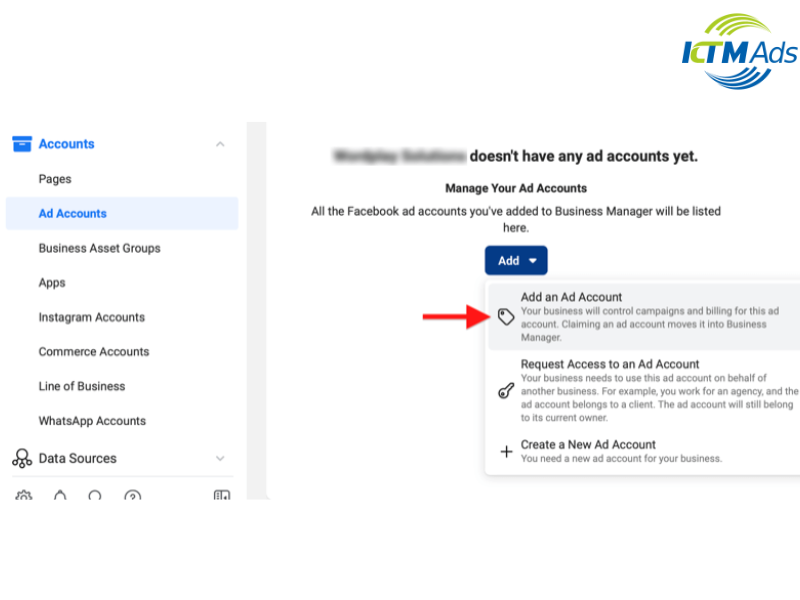
Step 4: Confirm information and complete the ad account addition process
After adding the ad account, you will need to verify the account ownership. The system will send a verification notification to your email or the account manager’s email. Once verified, the ad account will be successfully added to your Business Manager (BM).
Important notes when adding an ad account to BM
When adding an ad account to Business Manager, there are several important points to ensure the process goes smoothly:
- Verify ownership: Make sure you have access to and own the ad account before adding it to Business Manager. This helps you avoid issues related to ownership and account management.
- Accurate information: Enter complete and accurate ad account information, including account ID, country/region, and account name. This will ensure the account addition process goes smoothly and prevent errors.
- Security: Ensure that your Facebook and Business Manager accounts are secure. Do not share your login information with others and always use strong security measures to protect your accounts.
- Thorough checking: After adding the ad account to Business Manager, double-check access permissions and related settings. Make sure the account has been added successfully and can function normally without any issues.
I hope the detailed instructions above will help you easily add an ad account to BM. If you encounter any difficulties, don’t hesitate to contact the KTM Ads – Facebook agency account rent customer support team for personalized assistance.
> See more related articles about Facebook Ads written by KTM:
How to buy Facebook accounts (VIA) for ads
Facebook Ads payment thresholds you need to know